Muzecast Installation wizard has a few simple steps.
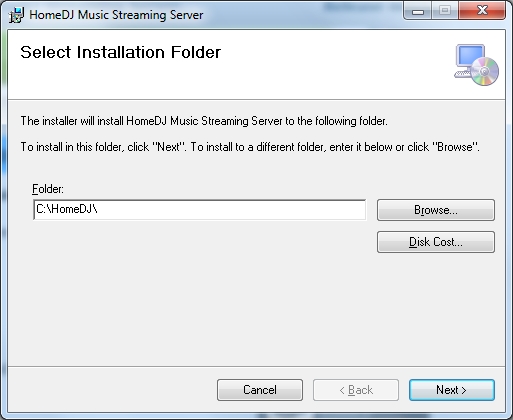 One of the steps is to select installation folder.
One of the steps is to select installation folder.
You would need at least 3-5 GB of free disk space on the drive where you are planning to install Muzecast Streaming Server.
Other System requirements:
- Processor: 1 GHz and up
- RAM: 512MB, but depends on number of songs and OS. For 100K songs recommended RAM size: 2GB on Windows 7 and 1GB on Windows XP.
For 400K songs recommended RAM size: 3GB on Windows 7 and 2GB on Windows XP
- Internet connection with at least 200Kbps upload/download speed.
We are constantly working on keeping computer resource utilization to a minimum.
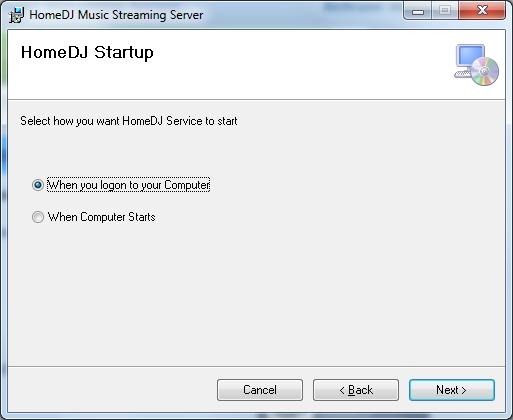 Another step is to select Startup option.
Another step is to select Startup option.
Muzecast can automatically start by 2 ways:
-
When you login to your Computer - once you logged on to your computer, Muzecast will start.
It might take up to 1 minute for Muzecast to establish connection with your device.
When you log off from your computer, Muzecast server will stop.
You will be able to stream music from your computer only when Muzecast Streaming Server is running.
Muzecast installation will place a shortcut in the Start->Programs->Startup to the file Vorlan.HomeDJ.WinSrv.exe, which will be started when you
log on to your computer.
Pros:
-
If your music files are located on the Network or NAS, Muzecast will automatically access those shared folders using currently logged in
Windows user information. This might speed up Folder Scan process a little.
Cons:
-
You have to be logged on to your computer. You can setup automatic log on using command: control userpasswords2 which you can start
from Run option or from command prompt.
-
If your music is located on the Network and to access these network resources (shared folders) you have to provide different User Name and password,
Muzecast might not have privileges to impersonate because of the Account restrictions for the currently logged in user.
-
When Computer Starts - Muzecast Streaming Server will start as soon as computer boots, and you do not have to log on to your computer.
Muzecast Streaming Server will be setup to run as Service. To view Services, you can go to: Start->Control Panel->Administrative Tools->Services
In the list of services you might find this item: Muzecast Service. By default is set to auto start (delayed).
Pros:
-
If your music files are located on the Network or NAS, Muzecast will automatically access those shared folders using windows credentials you provided when you
added music folders in Muzecast Streaming Server configuration utility. Muzecast will be able to impersonate using these credentials, because
Muzecast Service is setup under Windows built-in SYSTEM account, which has this privilege to impersonate.
Cons:
-
Some Internet security software might block access to the Internet to any process running under SYSTEM account. You will be able to configure your
Internet Security software to exclude Muzecast Streaming Server from these restrictions.
Final step.
On the final step of installation process, you will have an option to start Muzecast Streaming Server configuration utility
where you will be able to finish initial Muzecast configuration as well as create your own
Muzecast Account if you do not have one yet.